Как вставить презентацию в презентацию
Создание уникальной презентации в PowerPoint возможно не только с помощью добавления различных эффектов, анимаций, графиков, диаграмм и прочих инструментов. Далеко не всем начинающим пользователям известна такая полезная функция – как вставка одной презентации в другую. Например, если тема доклада раскрывается не в одну презентацию, а за несколько выступлений, то у зрителей могут возникнуть вопросы по предыдущей теме. Здесь как раз и проявляется вся польза в слиянии двух презентаций.
| Добавления готовой презентации ↓ | Возможности вставки презентации ↓ | |
Используем готовую презентацию
Такая функция полезна в том случае, когда при просмотре одной презентации необходимо в один клик запустить следующую демонстрацию. Такая возможность доступна в современных версиях PowerPoint. Мы рассмотрим инструкцию по двум способам вставки.
1. Открываем меню «Вставка» и в области «Текст» находим кнопку «Объект».
2. В открывшемся новом окне потребуется выбрать готовый объект, то есть другую презентацию, но перед этим обязательно устанавливаем маркер напротив функции «Создать из файла».
3. Далее, указываем путь к папке, в которой хранится готовая презентация, выбираем документ и нажимаем на кнопку «Открыть»
4. Файл добавлен. После этого необходимо поставить галочку напротив функции «Связать» в окне «Вставка объекта». Это необходимо для автоматического обновления правок в первоначальный источник. В ином случае каждое изменение потребует заново проделывать процедуру пунктов 1-3.
5. В этом же окне нам доступна удобная функция «Как значок». Если мы установим напротив нее галочку, то для запуска вставленной презентации с основной демонстрации необходимо лишь кликнуть по соответствующему значку.
Для удобства обязательно устанавливаем галочку напротив функции «Как значок», чтобы в любой момент запустить новую презентацию, кликнув по символу.
Создаем новую презентацию
В том случае, когда готовая презентация отсутствует, но в нее необходимо добавить новую, также открываем меню «Вставка объекта». Только теперь необходимо установить маркер напротив функции «Создать новый». В правом поле отобразиться список доступных объектов – выбираем «Презентация Microsoft PowerPoint».
В прошлом варианте возможность для свободного редактирования вставленной презентации отсутствовала. Здесь же это вполне возможно, что добавляет удобства – достаточно лишь кликнуть на вставленную презентацию, как инструменты редактирования будут работать на нее. Размер новой презентации при редактировании уменьшится, но ее можно растянуть для удобства.
Для новой презентации также доступно создание неограниченного количества слайдов, тем не менее они не будут показываться в левом поле. Для переключения между слайдами придется использовать ролик мышки.
Дополнительные возможности вставки презентации в презентацию
Для настройки визуального оформления презентации функцией «Средства рисования». Иконка, которая будет вставлена в презентацию для запуска новой демонстрации, может быть визуализирована тенью. К ней также можно добавить позицию в приоритете с настройкой контура и прочее.
До того момента, как мы запустили или вошли в редактирование, система распознает вставленную презентацию в качестве статичного не запущенного документа. В этот момент доступна накладка любых действий, применений эффектов, анимаций, можно выделять и перемещать этот элемент. Запуск производится с момента подачи команды пользователем, поэтому вероятно появления искажений сводится к нулю.
Также доступна настройка запуска презентации, когда она выводится на экран. Открываем контекстное меню, щелкнув правой мышкой по презентации, и выбираем позицию «Гиперссылка». Переходим во вторую кладку в открывшемся окне «Поместите указатель мыши на». Здесь отмечаем маркером функцию «Действие» и выбираем из списка «Показать».
После этого запуск презентации будет начинаться после того, как вы наведете на нее курсор. При растягивании вставленной презентации в соответствии с размерами кадра система будет автоматически запускать новую презентацию, когда очередь дойдет до соответствующего слайда – так только в теории. Даже если преднамеренно перемещать указатель по всей ширине кадра, новая презентация автоматически не запустится.
Для эффективного использования такой функции пользователь должен рационально реализовывать возможности презентаций в Поверпоинт. Возможно, в новых версиях разработчики расширят функционал вставки – добавят новые удобные функции.
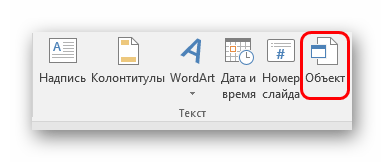
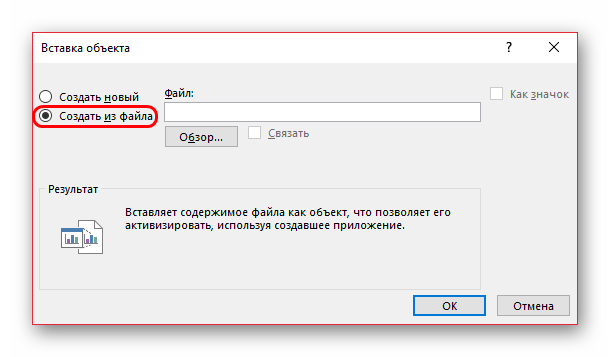
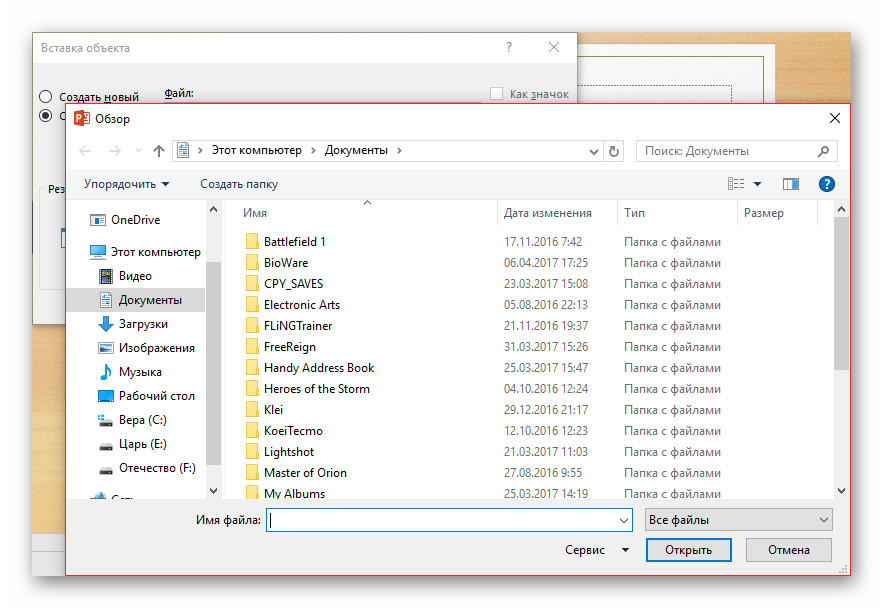
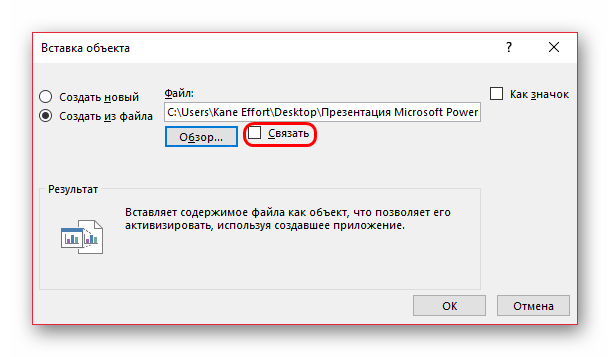
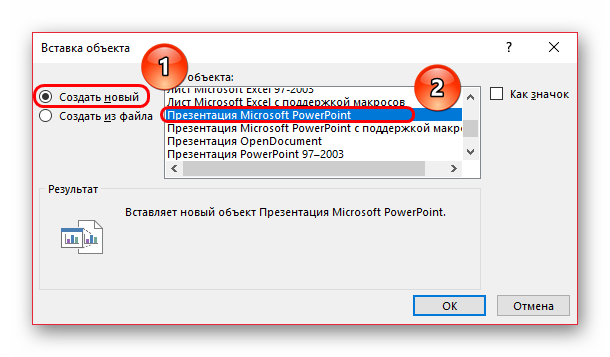

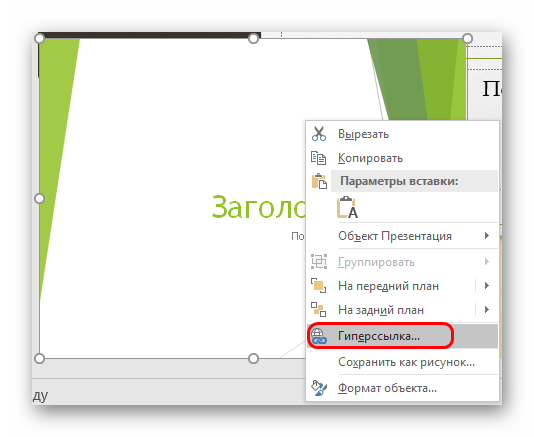

Я даже не знал, что такая функция существует 0_o
добавлю урок в закладки. однозначно пригодится
Спасибо за инструкцию
а я нуб
понятно