Как пользоваться Powerpoint
Стандартные компьютерные программы открывают доступ к полезным инструментам, которые упрощают учебную деятельность студентов, рабочие бизнес-процессы, позволяют структурировать данные. Одной из таких программ является Microsoft PowerPoint, которая позволяет представить данные в более содержательной и понятной зрителю форме. Разберем базовые настройки приложения, пройдя которые даже у самого неопытного пользователя исчезнут вопросы по работе с этим интересным инструментом.
| Запуск и подготовка PowerPoint ↓ | Работа с таблицами и графиками ↓ | |
| Добавление звука или видео ↓ | Изменение фона слайдов ↓ | |
Запускаем и подготавливаем приложение
Для запуска программы PowerPoint достаточно перейти на рабочий стол персонального, кликнуть на свободном поле правой кнопкой мышки и выбрать из выпадающего списка «создать – Microsoft Office PowerPoint».
На рабочем столе отобразится файл, который можно моментально переименовать еще до начала работы. Если это не требуется, открываем документ – перед нами появится главный рабочий экран. На панели инструментов есть кнопка «Создать слайд», нажав на которую мы создадим первую пустую страницу презентации. Также это можно сделать, нажав правой кнопкой мыши на свободное поле, в разделе «Слайды».
Теперь приступаем к оформлению, ведь работать в PowerPoint предстоит не только с текстом, но и с визуалом. Изначально необходимо продумать приблизительный план презентации – сколько будет слайдов (страниц), предпочтительный дизайн, наличие графиков или диаграмм, видеоклипов или прочих дополнительных модулей.
Для подбора цветовой гаммы воспользуемся инструментами в разделе «Дизайн». В более старых версиях – это третья кнопка на панели инструментов после раздела «Главная».
Здесь программа предлагаем выбрать уже внедренные тона, стили будущей презентации. Поэкспериментируйте, кликайте по разным вариациям дизайна, чтобы найти лучшее для своей идеи.
Работа с таблицами и графиками
После того как мы определились с дизайном, набрали первые несколько фраз на первом слайде, подготовили шапку и все, что потребуется для оформления титульного слайда, приступаем к созданию следующей страницы. Сделать это не так уж и сложно, достаточно на ту же кнопку в разделе «Главная» — «Создать слайд». Перед нами откроется следующая пустая и готовая к редактированию страница будущей презентации.
Поскольку презентация необходима для визуального представления информации, то часто она подразумевает применение графиков и диаграмм. Предположим, что таблица уже готова в Word или Excel. Нам остается лишь скопировать ее из другой программы, перейти снова в PowerPoint и вставить на нужный слайд. Копирование производим сочетанием клавиш «Ctrl+C», а вставку «Ctrl+V».
Графические материалы могут быть вырезаны в формате JPEG и вставлены в презентацию через команду «Вставка – рисунок». В этом же разделе нам доступно самостоятельное создание диаграмм, фигур, смарт-объектов, графиков без перехода в Word или Excel.
Добавление звука или видео в презентацию
Чтобы понимать, как пользоваться Поверпоинт углубленно, рассмотрим наложение звука или видео. Музыкальное сопровождение или видео дополняет содержательность презентации, когда диаграмм или графиков с таблицами недостаточно для раскрытия темы.
Переходим во вкладку «Вставка» и в разделе «Инструмент» выбираем необходимый модуль «Фильм» или «Звук». Далее, перед вами откроется проводник, где необходимо найти и выбрать соответствующий файл. Более простой способ – перенос файла с видео или музыкальной композиции, удерживая левую мышку.
Для добавления GIF-композиции достаточно следовать инструкции по добавлению изображения. В процессе редактирования гифка не активная. Анимационные свойства откроются после включения режима «Демонстрация». Для запуска готовой презентации переходим во вкладку на панели инструментов «Показ слайдов» и нажимаем на одну из кнопок «Начать с начала», «С текущего слайда».
Изменяем фон слайдов
Для смены фона достаточно кликнуть правой кнопкой мыши по пустому месту в слайде и выбрать из выпадающего списка функцию «Формат фона». Его можно залить любым цветом, выбрать собственную картинку или из уже имеющихся изображений из базы программы.
Для вставки своей картинки отмечаем пункт «Рисунок или текстура». Далее, нажимаем на кнопку «Файл» и в открывшемся проводнике находим и выбираем необходимо изображение. Для смены фона только у текущего слайда необходимо нажать кнопку «Закрыть». Если же оставить этот фон и применить его к каждой странице, нажимаем на кнопку «Применить ко всем». Для отмены фона в этом же меню выбираем функцию «Восстановить фон».
Выполнение презентации – общие рекомендации
Программа PowerPoint позволяет создать действительно качественные, доступные и содержательные презентации. Для этого необходимо грамотно сформулировать свои мысли и перенести на слайды.
Можно не пользоваться различными спецэффектами, сверхсложным дизайном и при этом донести информацию до аудитории через PowerPoint так, то всем будет понятно и без вашего вокального сопровождения.
Для редактирования текста достаточно кликнуть на нужный блок и убрать его содержимое. Также не переживайте, что вставив картинку один раз, вы не сможете ее удалить – редактирование модулей также доступно. Теперь все зависит от вашего воображения.

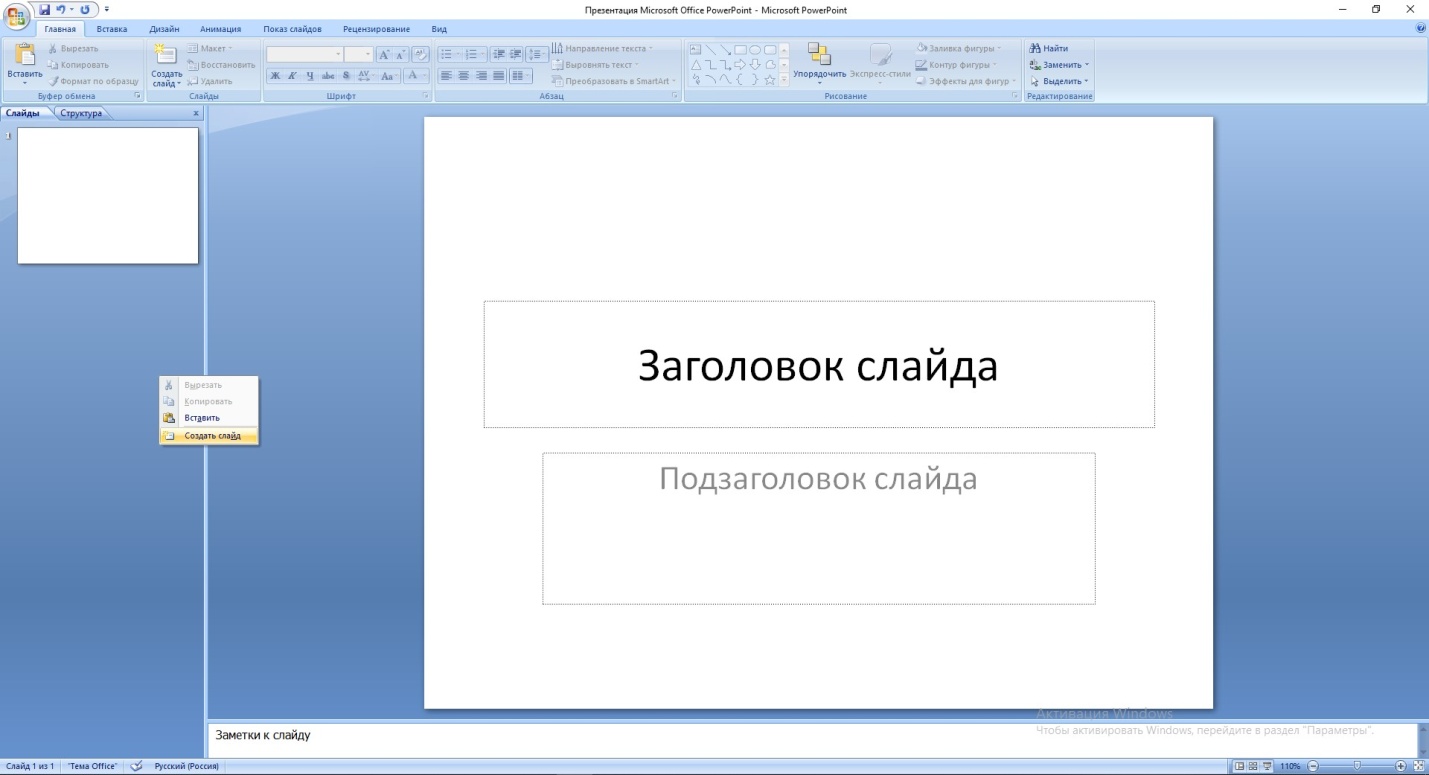

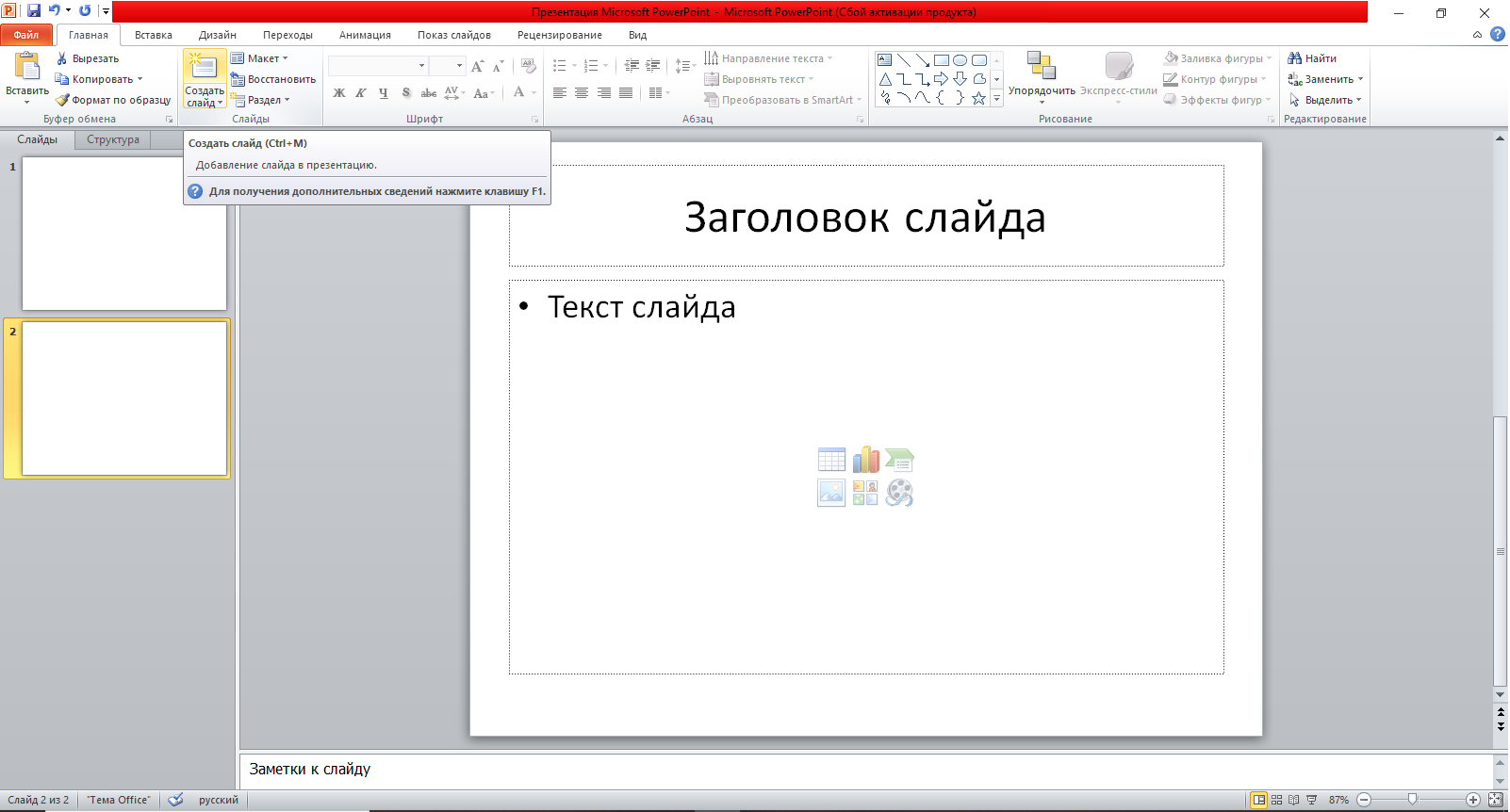
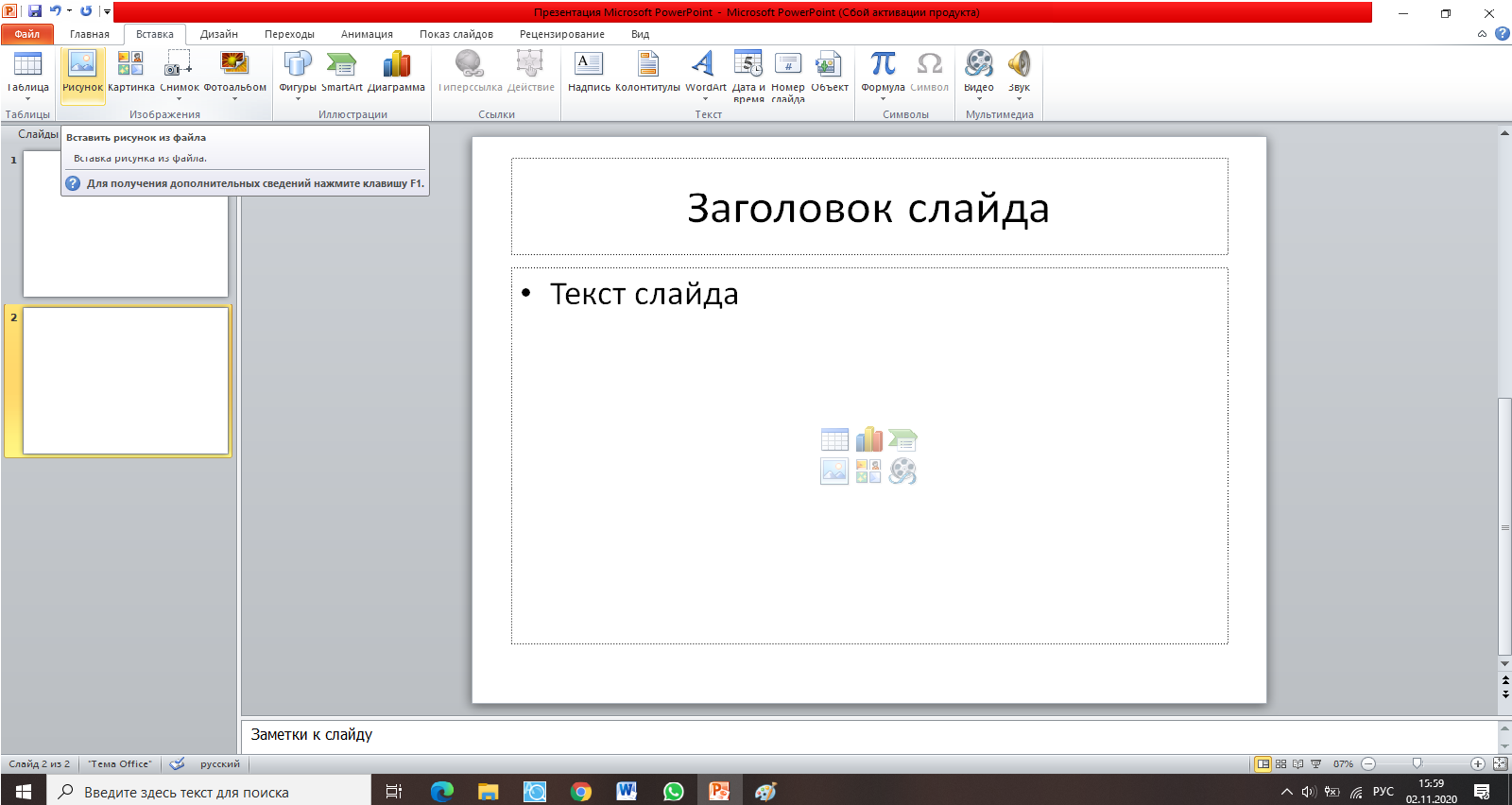
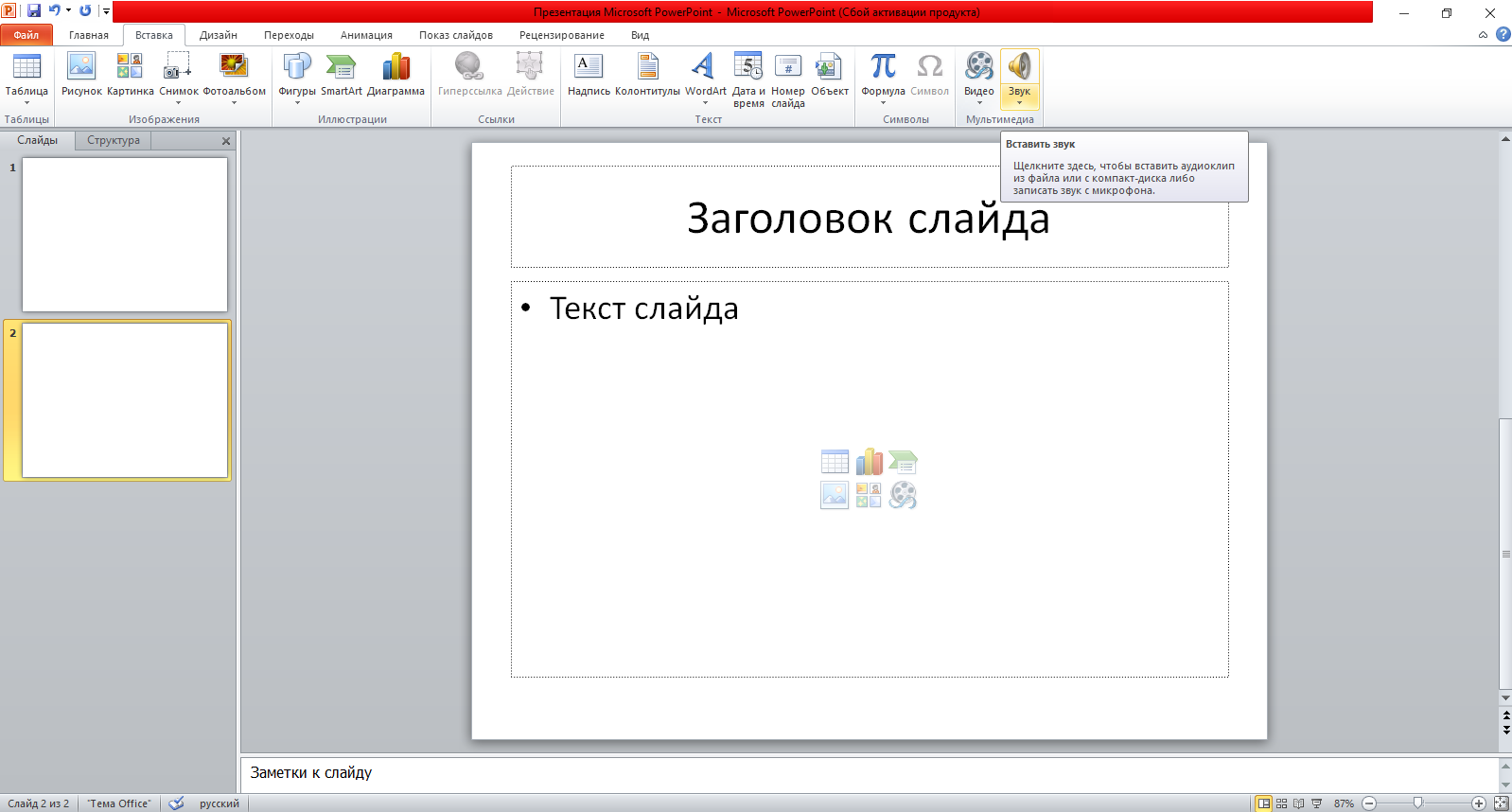
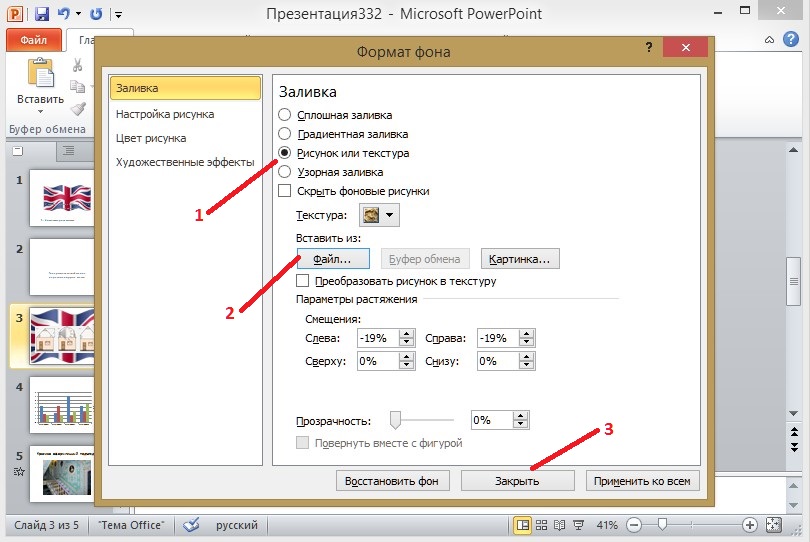
все просто
Благодарю за помощь!
Спасибо
постоянно пользуюсь
Очень удобная, простая в обращении программа
super
и скачать бесплатно можно )