Как вставить гифку в презентацию Powerpoint
Современный функционал программы PowerPoint позволяет делать презентации более живыми и интересными. В слайды можно вставлять видео и анимации. Анимационные рисунки (гифки) вставляются в презентацию также, как обычные картинки. Они привлекают внимание, делают доклад более захватывающими, оживляют сухой текст. Расскажем, как правильно вставить гифку и отредактировать ее, чтобы гармонировала с общим стилем презентации.
| Способы вставки анимации ↓ | Как вставить гифку в каждый слайд ↓ | |
Алгоритм вставки гифки
Вставить гиф в презентацию можно тем же способом, как обычную картинку:
1. Выбираем в меню шапки программы закладку «Вставка».
2. Нажимаем на значок «Рисунки».
3. В открывшемся окне находим нужный файл. Для удобства можно указать расширение *.gif, и програма отсеет все лишние файлы.
4. Жмем кнопку «Вставить».
Второй вариант – нажать на ярлычок вставки картинки в текстовом блоке слайда. Это возможно при работе с готовыми макетами. В пустом слайде таких ярлычков нет.
Третий вариант – перетащить гифку с папки, где он хранится, в слайд. Зажимаем анимационный рисунок левой кнопкой мыши и перетаскиваем на желаемое место размещения. По умолчанию картинка автоматически будет расположена посредине листа, далее ее можно переместить, изменить в размерах и т.д. Заметим, что работа с анимацией в формате GIF доступна только пользователям версии PowerPoint 2010 и выше. Если у вас более ранняя версия программы – анимация не будет работать.
Редактирование изображения
После вставки GIF-файла в слайд, переходим к корректировке его размещения, размера, цвета, положения на странице и т.д. Инструменты редактирования находятся во вкладке «Формат». Открыть панель инструментов для работы с рисунком можно дважды щелкнув мышью на картинке.
В открывшемся меню имеются следующие возможности:
• Коррекция яркости и контраста;
• Можно изменить цвет гифки;
• Установить фигурные контуры (рамки);
• Выделить линейные границы;
• Наложить различные стилистические эффекты (тень, подсветку, сглаживание и пр.);
• Разместить картинку нужным образом;
• Установить четкие размеры.
Эти инструменты позволяют сделать картинку уникальной и стилистически более подходящей для общего концепта вашей презентации. В некоторых разделах меню панели имеется маленький ярлычок со стрелкой, позволяющий открыть более наглядное меню для глубокой коррекции.
Следует отметить, что не все изменения поддерживают анимацию. Поэтому обязательно пересмотрите готовый вариант перед окончанием работы с презентацией (вкладка «Слайд-шоу» – кнопка «С» текущего слайда). Например, при наложении фильтров (художественные эффекты), анимация превратиться просто в картинку. Тоже самое может произойти при использовании инструмента «Эффекты для рисунка», меняющие его расположение (повороты, наклоны).
Заметим также, что основные настройки отражения картинки (ее размер и положение на странице) можно легко и быстро менять мышкой, наведя курсор на край выделительной рамки. Наводить курсор лучше на угловую точку: в этом случае изображение при сжатии/растягивании не будет искажаться.
Вставка гифки в каждый слайд
При желании, вставить гифку можно в каждый слайд. Это полезная функция в случае, когда требуется вмонтировать анимацию во многие страницы. Делать вручную это долго и неудобно, особенно так, чтобы это выглядело одинаково. Есть другой способ – создать шаблон с нужной гифкой.
Для создания такого шаблона необходимо:
1. Зайти во вкладку «Вид».
2. Нажать на кнопку «Образец слайдов».
3. Создать шаблон с анимацией, отредактировав его нужным нам образом (редактирование проводим по аналогии с картинкой в обычном слайде по описанному выше способу).
4. Для окончания работы над шаблоном нажимаем в шапке вверху кнопку «Закрыть режим образца».
5. Чтобы воспользоваться новым шаблоном, в панели навигаций, где отражаются все листы презентации, на новом слайде жмем правую кнопку мыши и выбираем в меню «Макет». В выпавшем меню находим нужный нам шаблон.
Такая «шаблонная» анимация будет отражаться в режиме демонстрации, но отредактировать ее можно будет только вернувшись в «режим образцов». А значит, не повреждая ее, ею смогут пользоваться все ваши коллеги, и вы сами в любой нужный момент.
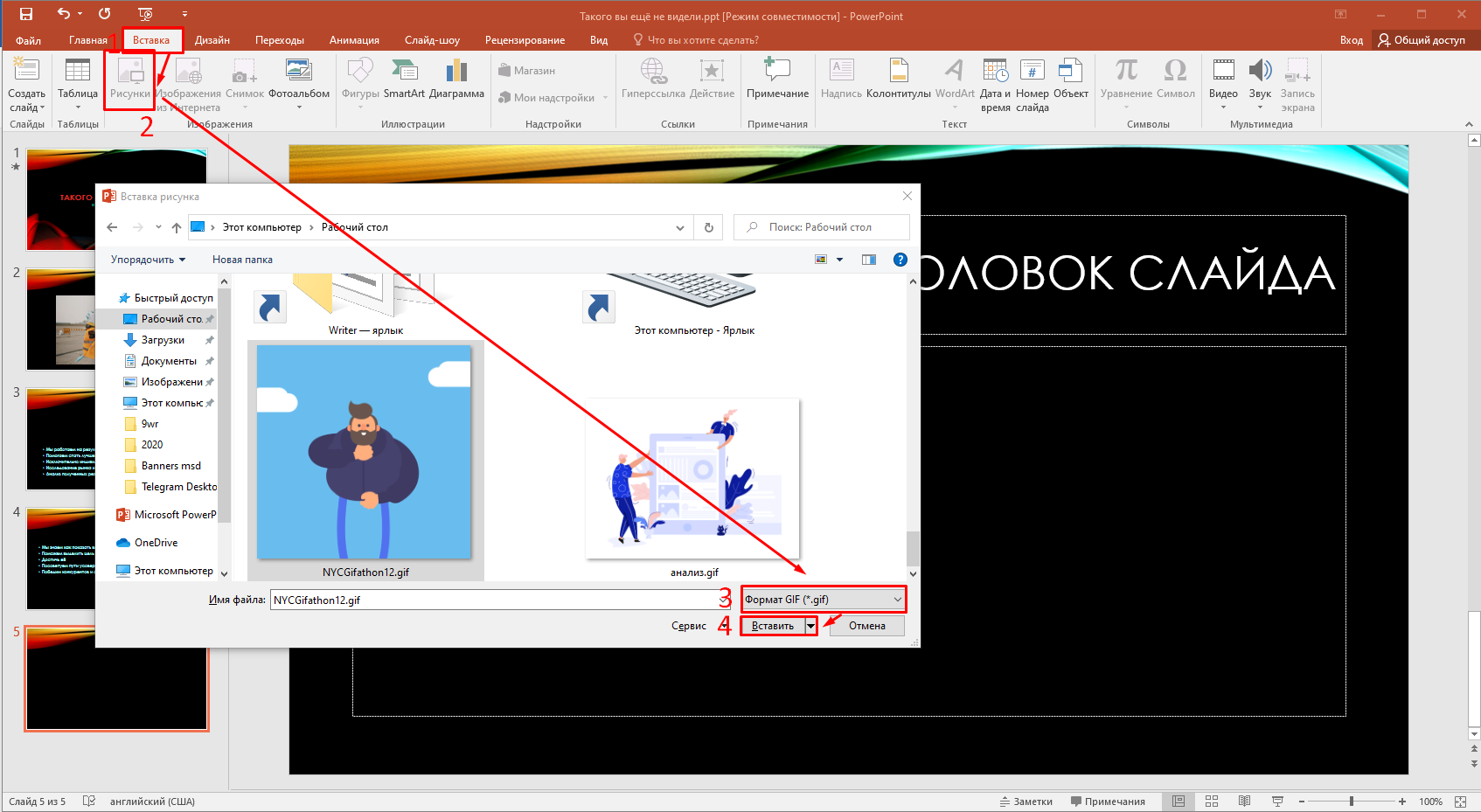
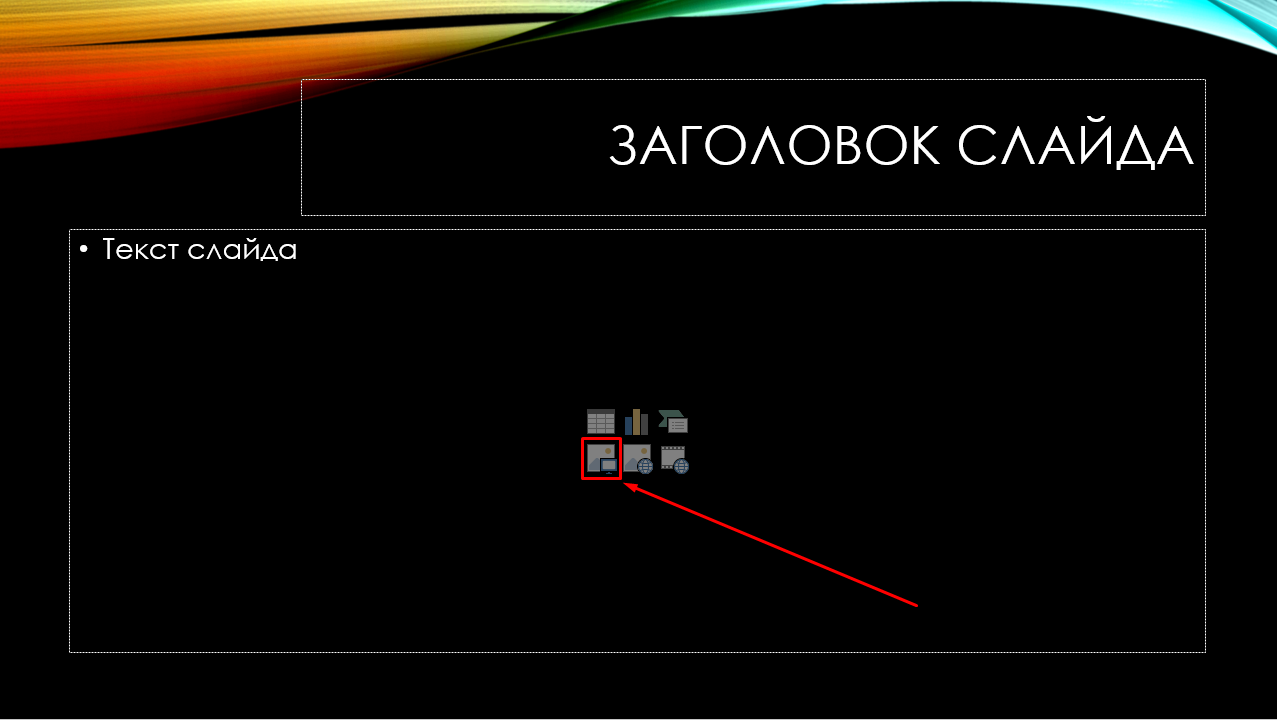




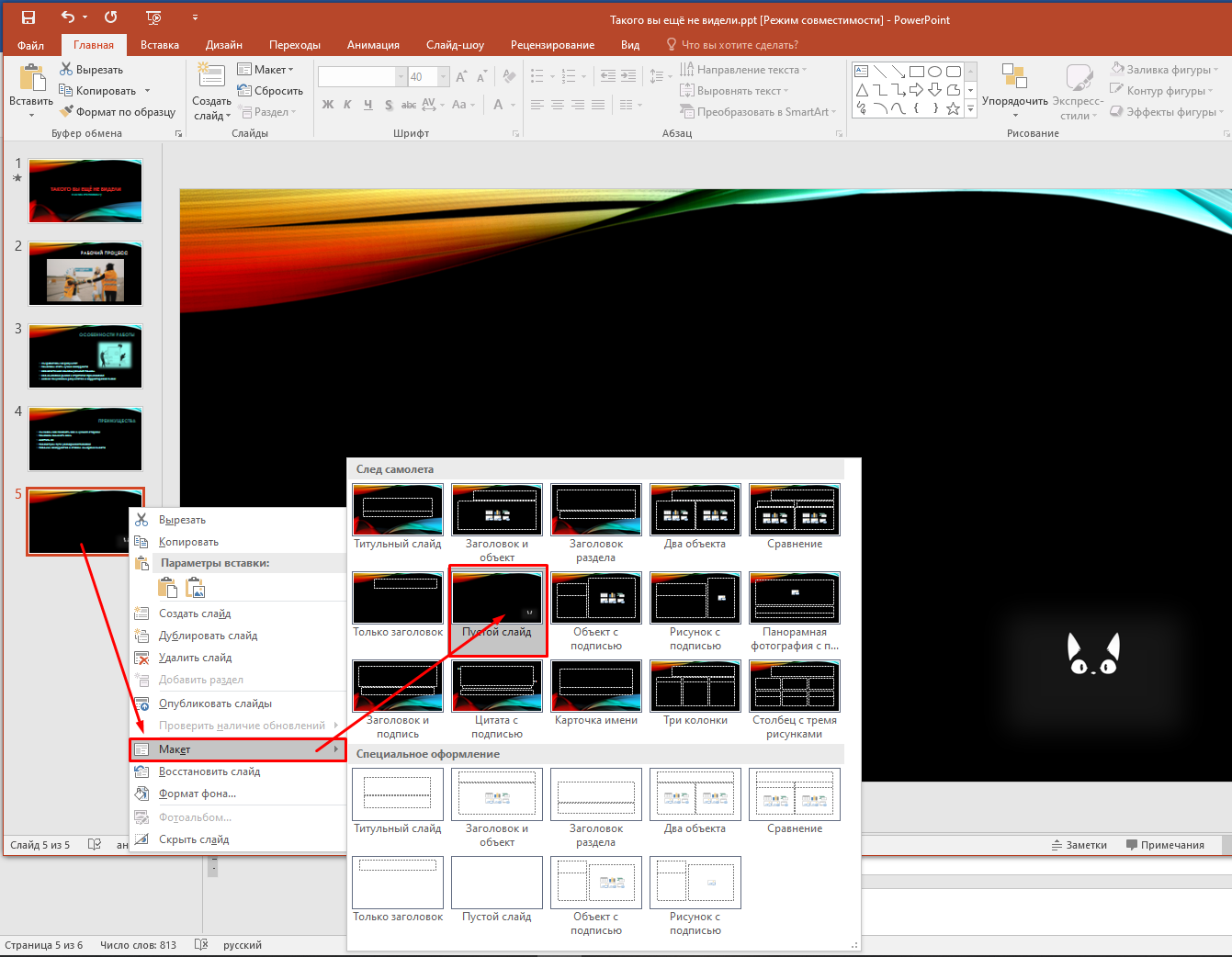
Всё очень доступно и понятно 👍
Даже не знала о такой функции! Сейчас скачаю современную версию PowerPoint и буду экспериментировать.