Как вставить видео в Powerpoint
PowerPoint – программа для создания профессиональных презентаций. Благодаря удобным встроенным инструментам и готовым шаблонам-идеям, создать эффективную презентацию сможет каждый. В программе можно вставлять диаграммы и графики, гиперссылки, анимации, аудио и видео, интегрировать объекты и пр. Возможность вставить видео в презентацию, позволяет сделать ее более живой и интересной.
| Как вставить видео в презентации ↓ | Как настроить видео ↓ | |
Создаем файл или открываем имеющийся
Работа с программой начинается с создания новой или открытия готовой презентации. У программ Microsoft достаточно простой и понятный интерфейс, однако вкратце опишем процесс создания файла:
1. Запускаем программу PowerPoint (через кнопку «Пуск» – PowerPoint, или двойным нажатием мышки на ярлыке программы).
2. В открывшемся окне слева можно выбрать одну из имеющихся на диске или ранее запущенных презентаций, правая часть окна позволяет создать новую.
3. Создавая новую презентацию, вы можете воспользоваться одним из предложенных шаблонов или создать свой.
Готовые темы упрощают и ускоряют работу, позволяя даже новичку сделать презентацию, которая будет выглядеть профессионально. Еще больше возможностей открывает функция поиска тем в интернете. Введя в строку поиска нужное вам ключевое слово, вы получите тысячи идей реализации вашего проекта. Менять в шаблоне можно почти все: фото, текст, убирать лишние блоки и добавлять нужные и т.д. Это касается всех шаблонов.
Способы вставки видео
Создав презентацию или открыв имеющуюся, можем перейти к процессу монтирования ролика в файл проекта. Сделать это можно прямо на страницу открытого слайда или на пустой слайд. Во втором случае нужно клацнуть правой кнопкой мыши по левой части окна, затем выбрать в меню «Создать слайд».
Вставить видео в Повер Поинт можно несколькими способами:
1. Заходим во вкладку «Вставить» и выбираем кнопку «Видео».
2. В области содержимого в последних версиях Повер Поинт имеется ярлык, похожий на видеопленку – просто нажимаем на него.
3. Еще более простой способ – зажав левую кнопку мыши, перетащить видео в окно слайда с окна папки (работает с роликами, имеющимися на компьютере).
Откроется окно с вариантами вставки видео:
• с диска компьютера;
• с интернета;
У каждого способа есть свои плюсы и минусы. Так, при вставке ролика с компьютера файл презентации может значительно увеличится в размере, что будет не очень удобно при необходимости в будущем пересылать файл своим парнерам или клиентам. При вставке видео с интернета размер не увеличится, но для просмотра ролика обязательно понадобиться интернет. Без подключения к сети, пользователь не сможет просмотреть видео. Также ссылка со временем может стать недействительной, что сделает невозможным показ видео.
Последний способ тоже не всегда годится: не все сайты работают с системой – программа может просто выдать ошибку. Это может случиться, например, при попытке вставить код из социальной сети ВКонтакте.
В этом случае попробуйте скачать видео на компьютер и вставить с диска или найти его на других сайтах. После внедрения ролика в слайд, можно перейти к настройкам его отображения и воспроизведения.
Настройка видео
В зависимости от выбранного способа вставки ролика в слайд, его внешний вид будет отличаться. Станет доступна панель с настройками отражения и воспроизведения видео. Она объединена в общую закладку «Работа с видео». Эта закладка появляется при щелчке на вставленном видео.
Во вкладке «Формат» можно:
• откорректировать яркость видео – кнопка «Коррекция»;
• его цвет (например, перевести в черно-белый) – кнопка «Цвет»;
• изменить заставку (выбрать текущий кадр или заранее подготовленную картинку) – кнопка «Заставка»;
• выбрать рамку отражения ролика на слайде (можно даже установить имитацию монитора и пр.),
• форму ролика (квадрат, ромб, стрелка и пр.) и его границы, если нужно;
• размещение видео по отношению других объектов, области слайда (слева, справа, сверху, снизу и т.д.);
• также можно обрезать видео или установить фиксированный размер.
Для открытия правой панели с большими возможностями, просто нажмите на маленький ярлычек открытия в правом уголке в соответствующем разделе:
Во вкладке «Воспроизведение» доступны следующие возможности:
• добавление закладки позволит потом сразу перейти в нужную точку видео;
• монтаж позволяет отрезать лишнее;
• также можно настроить появление и угасание видеоролика, чтоб он плавно появлялся и заканчивался;
• есть возможность откорректировать громкость: сделать тише или громче;
• настройки параметров позволяют указать как будет происходить воспроизведение: непрерывно, по щелчку или автоматически, во весь экран и т.д.
Какие б настройки вы не выбрали, не забудьте пересмотреть презентацию перед ее завершением. Например, видео при выборе воспроизведения его во весь экран может исказиться (растянуться или сжаться). Вы не узнаете об этом, пока не просмотрите готовый вариант. Для предпросмотра перейдите во вкладку «Слайд-шоу» и нажмите на кнопку «С начала» (воспроизведение начнется с первого сдайда) или «С текущего слайда» (откроется страница с видео).
Задать внешний размер видео можно и при помощи мышки. Просто кликните на видео – появятся границы с точками. Направьте курсор на уголок видео – появиться двусторонняя стрелочка. С ее помощью можно увеличивать или уменьшать видео. Чтобы пропорции соотношения сторон ролика остались не искаженными – проводите манипуляцию с зажатой клавишей CTRL.
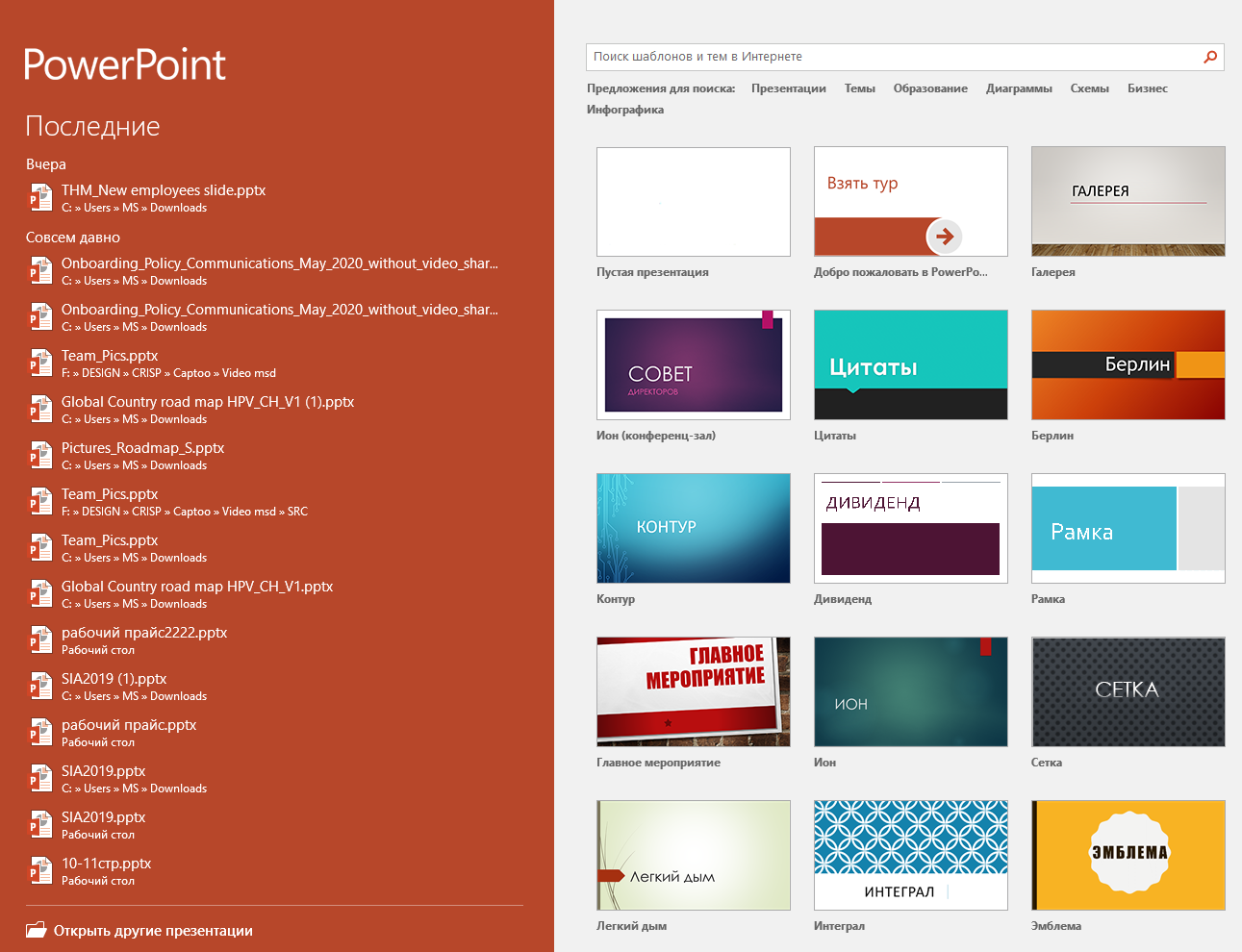

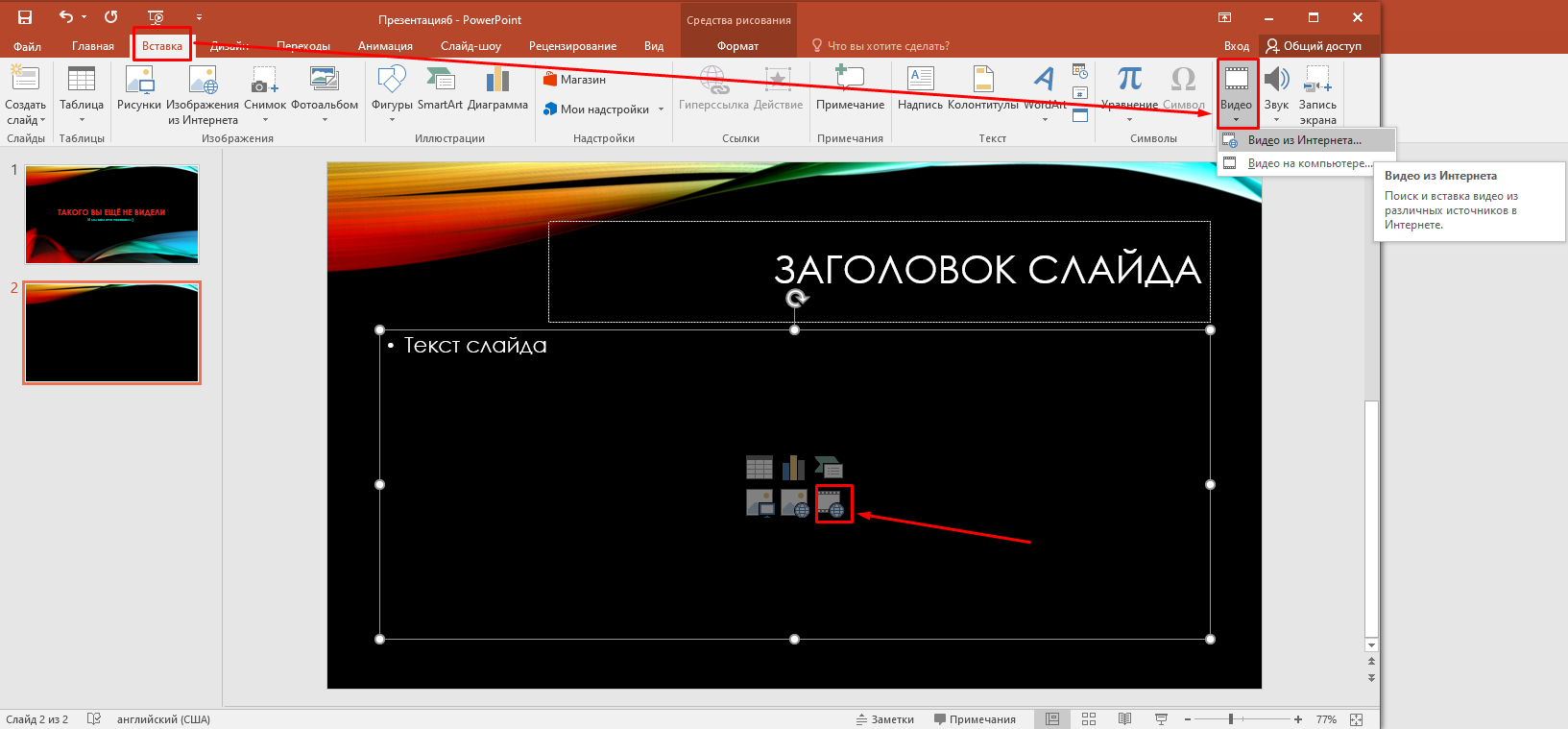
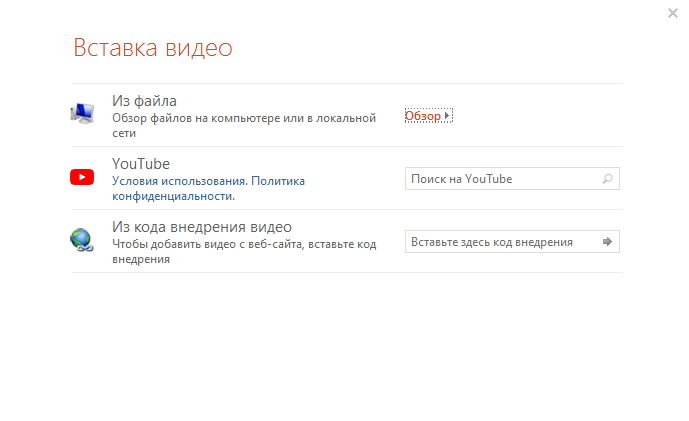


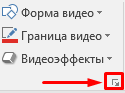


доступно для понимания новичкам
Самая лучшая программа
полезное