Как сделать картинку прозрачной в Powerpoint
Презентация по работе, в офисе, публичный доклад или же основная идея для стартапа перед спонсорами… все это – неотъемлемая часть нашей деловой жизни. Часто по работе нам приходится самостоятельно расписывать документацию, с которой потом нужно выступать перед многочисленной аудиторией. Большинство выбирают удобную и специально разработанную для ведения документации программку — Powerpoint. Она дает возможность не только создать вашу речь и выступление «с нуля», но и сделать презентацию стильной, эффективной, запланировать переход на слайды, а также вставить нужные картинки для полноты идеи.
| Зачем делать фон прозрачным ↓ | Как сделать картинку прозрачной ↓ | |
Зачем делать прозрачный фон?
Часто изображения, что мы планируем использовать, могут иметь белый фон. А значит, они будут закрывать текст и создавать проблемы, заслоняя отдельные объекты. Исправить это можно и в принципе несложно, нужно просто следовать определённым инструкциям.
В более «юных» версиях данной программы для подобных целей был специальный инструмент. Он удалял белый фон с картинок. По сути, человек мог стереть именно ту область фона, что необходимо, и это было очень удобно. Правда, с другой стороны, функционал «хромал» в исполнении. Очень часто он «обрезал» не так, как нужно, оставались нервности, шероховатости или пятна. Это раздражало пользователей, поэтому разработчики всерьез занялись данным вопросом.
Начиная с 16 — й версии Powerpoint – а, инструмент сделали более совершенным, отказавшись от предыдущего функционала работы над «прозрачностью картинок».
Так, сделать рисунок прозрачным теперь возможно в любой современной версии. Система чуть сложней, однако она дает возможность очень четко обрезать картинку.
Как сделать картинку прозрачной в Powerpoint?
1 Для этого выбирайте специальный режим, который позволит обрезать фон. Найдите необходимое изображение и нажмите на него.
2. Тогда появится функционал, в начале раздела под названием «Работа с изображениями». В нем вкладка – «Формат». Там же выберите кнопку «Удалить фон».
3. Если у вас открылся специальный режим работы с картинкой, а сама она стала светиться фиолетовым цветом – значит вы на правильном пути!
4. Далее, очень внимательно. Фиолетовым, программа обозначает то, что вырежет. Вам нужно обозначить элементы, которые останутся после. Для этого воспользуйтесь кнопкой «Поместить области для сохранения».
5. На экране появится карандаш. Им постепенно и отмечайте те части изображения, которые хотите сохранить. Они, при нажатии, будут окрашиваться в естественный для вашей картинки цвет. Если она была белого цвета, значит окрасятся в белый. Ели была зеленого – в зеленый.
По сути ваша задача сделать так, чтобы фон, который НЕ нужен, полностью закрасился в фиолетовый цвет. Делать это нужно тщательно и аккуратно. Новая система позволяет максимально точно обозначить элементы картинки, что вам нужны. Правда, придется потратить время.
6. Чтобы отменять свои действия, если вы что-то сделали неправильно, тоже можно воспользоваться кнопками на панели инструментов. Для этого есть специальные функционалы.
Кнопка «Удалить пометку» снимет то, что вы неправильно обозначили карандашом. Также на панели инструментов вы найдете функцию «Отменить все изменения». При нажатии на нее, вы вернетесь к «исходнику» картинки, до того, как стали трудиться над ней.
7. Закончили вносить изменения? Отлично. Нажмите «Сохранить изменения».
Функционал закроется и, если вы правильно все сделали, то фона на вашей фотографии больше не будет. Проверьте его в финале.
Таким образом вы получите очень удобное изображение, которое можно вставить в любую часть презентации, так, чтобы оно не закрывало лишний текст или же другие элементы.
Если фон вашей картинки, а также цвет слайда сливаются по цвету, то есть еще один способ изменить прозрачность в Powerpoint. Дилетантский и более простой. Скажем так, альтернативный.
Ваше изображение можно поместить на задний план документа. Таким образом, даже если оно будет что-то заслонять, этого практически не заметит обычный глаз, поскольку, как мы уже говорили, картинка расположена позади вашего текста. Разумеется, это проще всего сделать, когда ваш цвет слайда и картинки- белый. Вот почему профессионалы всегда рекомендуют не заморачиваться, и не изобретать велосипед, а выбирать именно тот цвет, с которым проще всего будет работать, и который будет проще всего редактировать.
По сути, если вы готовы потратить на обработку картинки более получаса, то стандартные инструменты в Powerpoint помогут вам выполнить работу максимально четко. Если же вам нужна практически ювелирная работа, то советуем обратиться к программке Photoshop – это уже высокопрофессиональная обработка снимков.
Однако, как правило, для создания презентации ее почти не используют. Как мы уже упоминали, новая версия Powerpoint — а позволяет выполнить презентацию максимально эффективно.

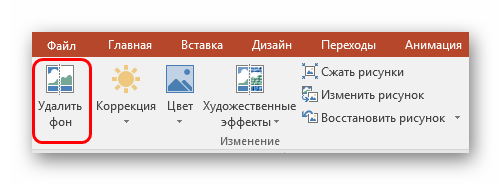
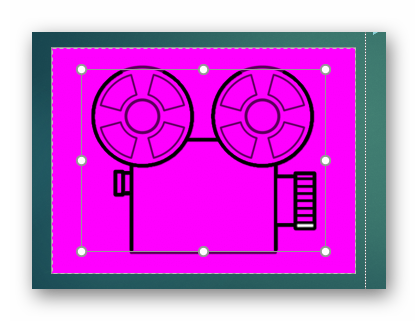
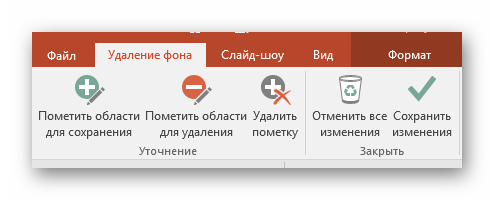
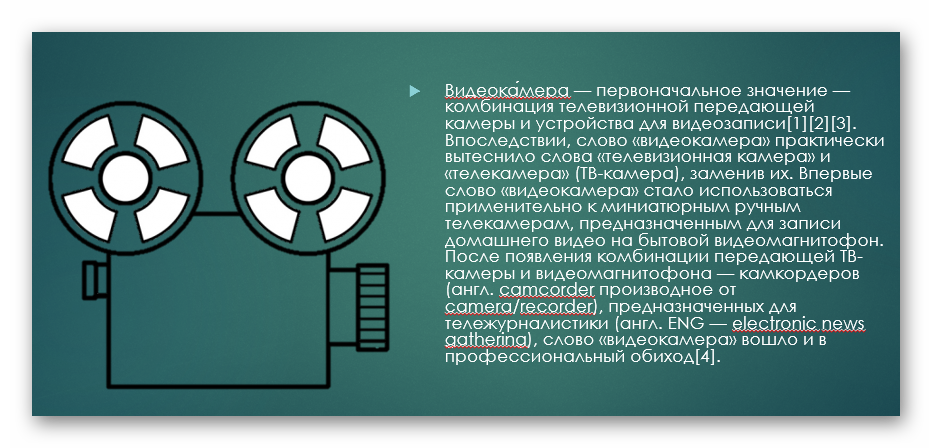
Спасибо за подробную информацию!