Как вставить картинку в Powerpoint
PowerPoint представляет собой самую популярную программу для создания слайд-шоу и презентаций. Для привлечения внимания любая презентация должна помимо сухого текста содержать множество наглядных пособий, таких как рисунки, графики, диаграммы, таблицы. Изображения транслируются на экран с помощью проектора. Прежде, чем приступить к работе, необходимо тщательно продумать содержание будущей презентации и по возможности подобрать картинки, составить необходимые диаграммы, таблицы и поместить их в отдельную папку.
| Вставка картинки из файла ↓ | Вставка картинки из интернета ↓ | |
| Вставка скриншота ↓ | Вставка фотоальбома ↓ | |
Вставка картинки из файла
Первым шагом будет создание презентации PowerPoint. Для того чтобы перенести уже имеющийся на компьютере файл, можно использовать обычный drug-n-drop. Необходимый файл цепляется левой кнопкой мыши и перетаскивается в нужный слайд. Также можно использовать комбинации клавиш Ctrl+C для копирования и Ctrl+V для добавления картинки в презентацию.
Кроме этого можно использовать панель инструментов самой утилиты. Для этого нужно перейти на вкладку «вставка», в изображениях выбрать клавишу «рисунки» и выбрать путь к необходимому изображению на компьютере в открывшемся окне.
Вставка картинки из интернета
Картинки в слайд также можно вставлять непосредственно из интернета. В первом варианте необходимо найти нужное изображение в интернете, щелкнуть по нему правой кнопкой мыши и далее выбрать «сохранить картинку как…». Это позволяет сохранить картинку в заданной папке, что позволяет в дальнейшем найти и вставить ее через проводник. Существует и другой способ добавления фотографии из сети. Для этого на панели инструментов необходимо выбрать вкладку «вставка» и далее нажать кнопку «изображения из интернета». В открывшемся окне нужно задать поиск в строке «поиск Bing» и выбрать подходящую картинку из числа доступных.
Также рисунок можно выбрать из личной коллекции OneDrive.
Вставка скриншота в PowerPoint
Помимо готового рисунка в презентацию можно вставить снимок всего экрана или какой-то определенной его области. Для этого можно воспользоваться специализированными программами для создания скриншотов либо воспользоваться возможностями самого PowerPoint. Для этого нужно перейти на вкладку «вставка», а затем выбрать кнопку «снимок». В открывшемся окне можно будет выбрать способ снимка, и либо сделать скриншот всего открытого в данный момент окна, либо сфотографировать какой-либо определенный участок экрана.
Вставка фотоальбома в презентацию
Кроме отдельных фотографий, в презентацию возможно вставить целый фотоальбом. Для этого нужно определить место вставки альбома, перейти накладку «Вставка» и выбрать кнопку «фотоальбом».
Затем в открывшемся окне выбрать клавишу «файл или диск» перейти в папку с требующимися изображениями с помощью «Проводника», выделить их и нажать «вставить». Все эти файлы будут добавлены в «Рисунки в альбоме».
Если отметить эти файлы галочкой, становится доступным производить с ними различные действия, такие как поворот, увеличение контрастности, яркости, также возможно сделать изображения черно-белыми или добавить под ними подписи.
Здесь можно также сделать «разметку альбома», выбрав «разметку рисунка» или «форму рамки». Когда все параметры фотоальбома скорректированы, нужно нажать кнопку «Создать» изучить и скорректировать по необходимости полученный результат в соответствии с требованиями к презентации.
Изменение размеров и расположения картинки
Вставленную в презентацию картинку можно переместить на другое место. Для этого необходимо ее выделить, после чего перемещать ее при помощи стрелок на клавиатуре или просто перетащить мышкой. Размеры картинки также могут быть изменены с помощью мышки. Для этого необходимо навести курсор на угол картинки, нажать левой кнопкой мыши и увеличивать картинку, перемещая мышку в разные стороны. Для сохранения пропорций картинки одновременно с этим необходимо зажать кнопку Shift. Однако, если изначальная картинка была слишком мелкой, сильное увеличение размера может привести к потере качества изображения, что будет проявляться в его размытости. Вне зависимости от версии программы последовательность действий при добавлении картинки всегда будет одинаковой.

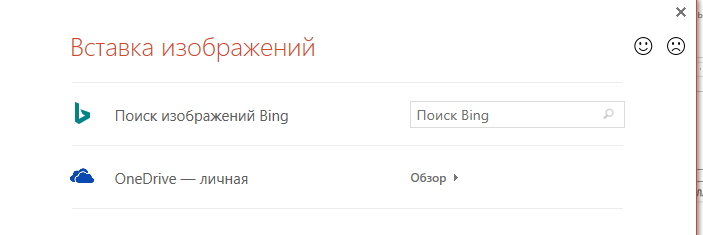

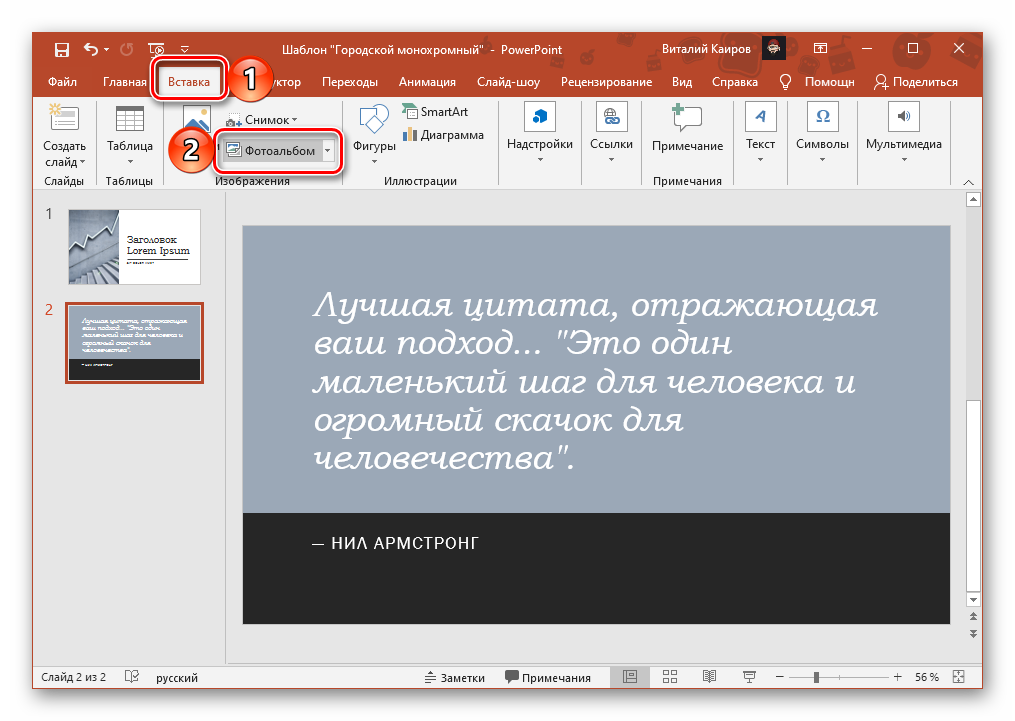
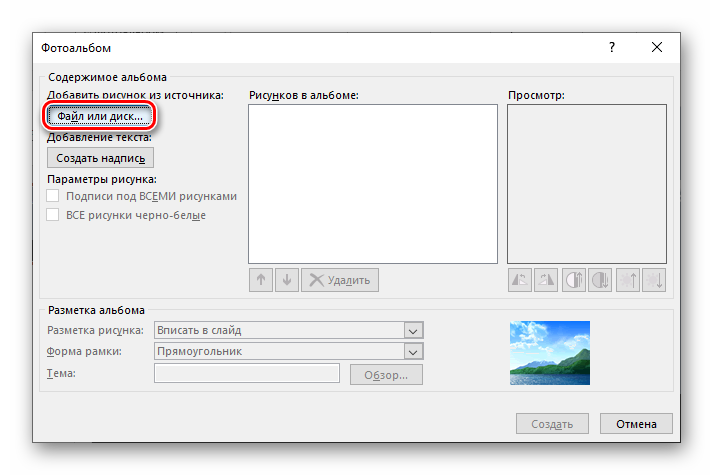
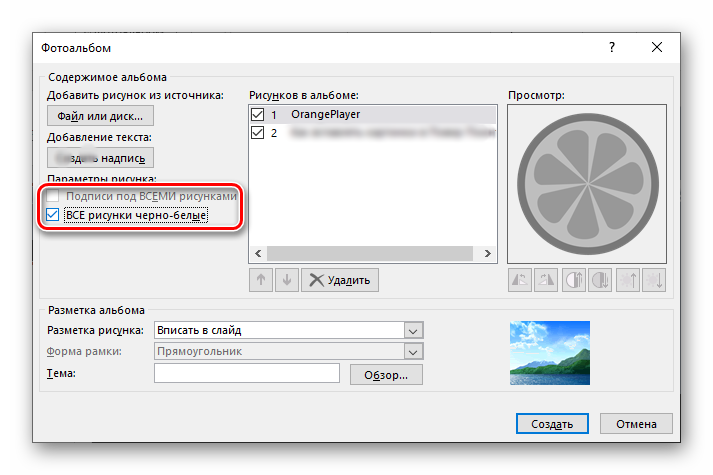
Долго не мог найти ответа