Как вставить музыку в презентацию Powerpoint
PowerPoint — это приложение, которое позволяет создавать и доставлять привлекательную презентацию аудитории. Но что делать, если аудитория находится не в той же комнате, или вы посылаете ее как ссылку или вложение? Настройка стилей перехода слайдов, анимации, а так же добавление музыки — являются лучшим способом для улучшения своей презентации.
| Как вставить аудиофайл ↓ | Как обрезать аудио ↓ | |
Добавление музыки
Пошаговая инструкция по вставке аудио файла, с вашего компьютера, либо с помощью клипа.
1. Открываем PowerPoint
Найдите значок Microsoft PowerPoint либо на рабочем столе, либо в меню Пуск.
2. При запуске, он будет выглядеть так.
Вы можете добавить аудио к любому слайду. Для вставки аудио, нажмите на вкладку «Вставка» (Insert).
Вставка Аудио
Существует два способа для вставки аудио:
1 — из файла, хранящегося на вашем компьютере или диске;
2 — из клипарта (извлечь аудио из видео).
Вставка аудио-файла
Для вставки нужно:
1 — выбрать место, где находится файл;
2 — выбрать нужный файл;
3 — вставить файл в презентацию.
Как выглядит аудио файл на слайде
Когда вы вставите свой аудиоклип, он появится, как показано выше. Вы можете переместить его в любое место на слайде и изменить его размер.
Аудиофайл будет выглядеть одинаково независимо от того, вставляете ли вы свой собственный файл или другую дорожку клипов.
Редактирование вашего клипа
Чтобы отредактировать аудиофайл, необходимо выбрать пункт воспроизведение на вкладке «Аудио инструменты» (Audio Tools).
Воспроизведите свой клип, нажав кнопку «Воспроизвести» (Play), в разделе «предварительный просмотр»(Preview).
Добавьте закладку в определенный важный пункт файла. Вы также можете удалить значок закладки выбрав пункт «удалить закладку» (Remove Bookmark).
Продолжительность затухания: если вы хотите, чтобы ваш клип затухал или исчезал, вы можете изменить количество времени с помощью стрелок в разделах затухание (fade out sections).
Обрезка аудио файла
Если файл слишком длинный для презентации, вы можете обрезать его части.
1 — Зеленая линия позволяет вырезать определенную часть песни в начале. Если знаете точное время начала музыки, можете ввести это время в начале.
2 — Красная линия позволяет сократить время от конца вашего клипа. Если знаете точное время, когда хотите, чтобы музыка закончилась, можете ввести его в конечное время.
3 — Кнопка воспроизведения позволяет воспроизвести клип, в выбранном времени или в указанном.
Аудио параметры
Можно отрегулировать и проверить звучание вашей музыки, на протяжении всего слайд-шоу и когда он воспроизводится.
Если вы хотите скрыть значок со слайда, установите флажок «скрыть во время показа» (Loop until Stopped).
Если вы хотите, чтобы ваш клип повторился после его завершения, установите флажок «цикл до остановки» (Loop until Stopped).
Выбрав поле «Перемотка назад после воспроизведения» (Rewind after Playing), ваш клип будет перемотан назад к началу, как только он закончит воспроизведение.

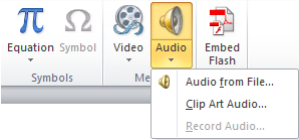
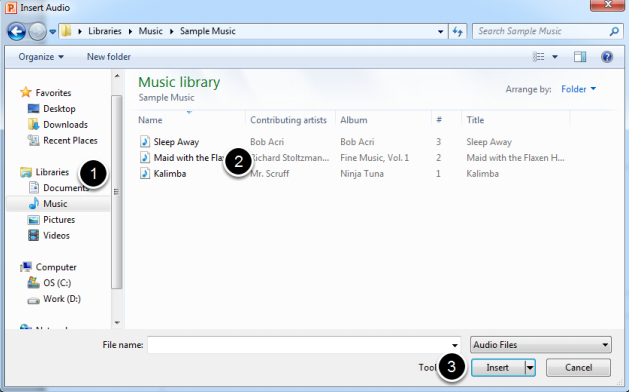
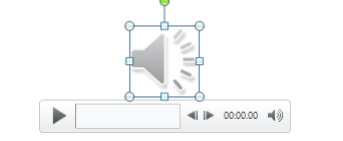

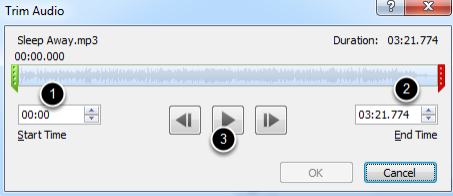
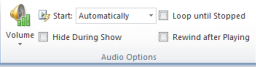
Благодарю, теперь аудиофайлы в презентации проигрываются нормально на любом пк, долго с этим парился.
Вы упростили мне определённые задачи в разы