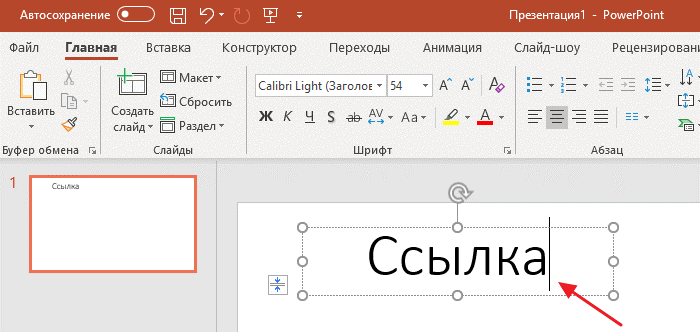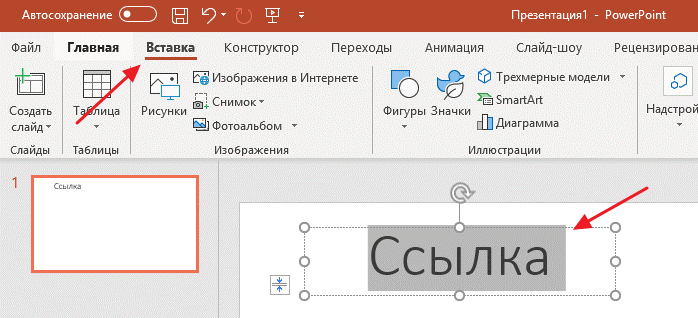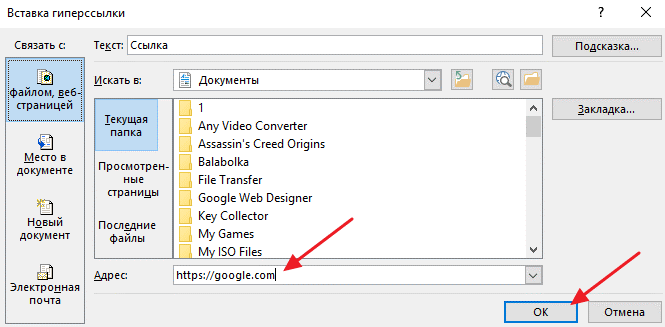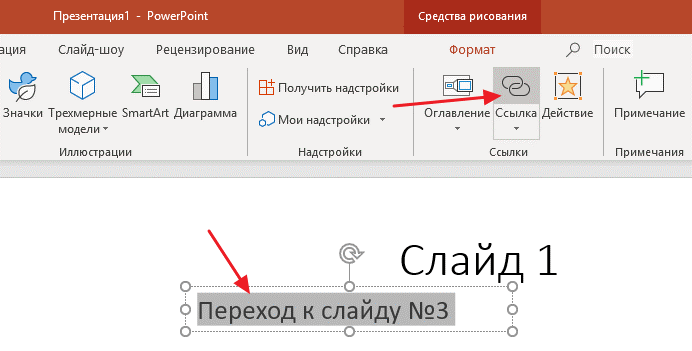Как сделать гиперссылку в Powerpoint
Вам необходимо сделать ссылку в презентации, которая бы указывала на другой сайт, на имейл или на картинку в сети? Нет ничего проще! Процесс этот, как говорится, быстрый и безболезненный. В данной публикации, мы пошагово расскажем вам о том, как создается гиперссылка в PowerPoint, что позволит вам выполнить эту работу быстро и без ошибок. Кстати говоря, новая версия программки позволяет добавлять данные ссылки в интерактивном режиме. С мультипликацией, эффектами и очень яркой анимацией, что выглядит довольно стильно.
| Как создать гиперссылку ↓ | Как удалить гиперссылку ↓ | |
Для чего нужны подобные ссылки?
Для удобства. Она помогает быстро перемещаться с одного элемента на другой. С одного слайда на следующий, что очень полезно во время презентации. Когда вы выступаете перед аудиторией, и время идет на минуты, именно оперативность, без лишней возни, позволит вам по максимуму сохранить фокус внимания людей на себе и уложиться в то время, что вам дали на выступление. По сути – это незаменимая часть презентации, которая дает возможность рассказчику быстро переходить на любые сторонние источники информации.
Сегодня ссылками пользуются все. Как правило, их делят на множество категорий, но есть основные, которые принято считать «самыми популярными у пользователей»:
— изображения;
— текстовые;
— фигурки;
— части от объектов WordArt;
— части от SmartArt.
Их применяют чаще всего во время разработки и презентации отчетов в компании, бизнес — планов, докладов, различных проектов и стартапов или во время любого публичного выступления.
Есть самый быстрый и простой способ сделать ссылку активной: это скопировать адрес нужного ресурса, переместить в текст и нажать кнопку «Enter». Однако данный способ довольно примитивен. Более сложные варианты оформления презентации – это прерогатива профессионалов.
Как создать гиперссылку на сайт в Powerpoint?
Для этого вам нужно сделать несколько несложных шагов.
1 Выберите анкор на ссылку. Анкор – это слово, а может быть словосочетание, которое приведет человека на нужную, релевантную страницу. Под анкор можно использовать просто слово «ссылка», фразу «нужная ссылка» или же название сайта, на который вы хотите перейти, а может и элемент фигуры.
2 Выделите выбранный объект и нажмите «Вставка». Внутри вкладки найдите «Гиперссылка». Или просто – «Ссылка».
3 Появится окно, куда можно вставить ссылку. Вставьте адрес сайта в специальную сточку: «Адрес».
4 Если вы хотите проинформировать человека, куда приведет его ваша сноска, воспользуйтесь элементом «Подсказка» и напишите пару слов, о чем она. Эти слова будут видны каждому, кто наведет курсом мыши на адресную строку. Функция, как говорится не «must have», но очень полезная, тем более, если ваша работа рассчитана на оперативность.
5 Выберите «Сохранить». Ссылка готова.
Чтобы ее открыть, кликните мышкой по адресной строке. Чтобы отредактировать – наведите курсор мыши, кликните правую кнопку, а затем «Открыть гиперссылку».
Как можно сделать ссылку и перейти на следующий слайд?
Это необходимо для того, чтобы во время самой презентации вы могли свободно двигаться по слайдам. Не только «вперед-назад», а переходить на конкретный слайд, который упоминаете в разговоре. Способ сделать гиперссылку на слайд почти такой же, что и на веб-страницу, а также, по этой же аналогии, можно создавать сноски на эмайл и любые изображения в сети.
1 Выберите нужный вам элемент, выделите его, нажмите «Вставка». После кнопку «Гиперссылка».
2 Высветится меню. В меню находим слайд, что необходим, чтобы был переход именно на него при помощи функционала «Место в документе».
3 Завершите процесс при помощи кнопки «Ок». Теперь слайд, что нужен откроется при помощи всего одного клика.
Как удалить гиперссылку?
Если вам адресная строчка больше не нужна, вы всегда можете ее удалить. Сделать это, кстати, куда проще, чем создать ее. Несколько возможных вариантов:
Чтобы удалить гиперссылку, найдете кнопку «Вставка», затем нажмите «Гиперссылка» и в появившемся функционале – «Удалить ссылку».
Еще один способ: наведите курсор мыши на ссылку, кликните правой кнопкой и выберите «Удалить гиперссылку».
Таким образом, следуя всем этим нехитрым и простым инструкциям, вы легко сможете сэкономить массу времени во время выступления и показать аудитории именно те необходимые элементы, на которых изначально планировали сосредоточить всеобщее внимание.